Thứ năm, 16/11/2023 - 16:06
 News
News
Cách tạo 2 bảng song song trong Word không hề khó nhưng không phải ai cũng biết đến thủ thuật cơ bản này. Bài viết dưới đây của Thủ Thuật Số sẽ chia sẻ đến các bạn 2 công cụ có thể tạo 2 bảng song song trong Word. Qua đó hướng dẫn chi tiết về những cách tạo 2 bảng song song chuyên nghiệp nhất.
 Mục lục
Mục lục

Với những dân văn phòng, khi thường xuyên tiếp xúc với bảng biểu, số liệu, cách tạo 2 bảng song song trong Word là một trong những thao tác cơ bản ai cũng phải biết. Việc tạo 2 bảng song song trong Word này giúp cho học có thể mình nhận và so sánh các tiêu chí giữa hai cột với nhau, giúp người dùng dễ hình dung về vấn đề đang được trình bày.
Mặc dù đây là một thủ thật cơ bản, nhưng có khá nhiều bạn chưa biết đến cách thực hiện. Chính vì vậy mà việc trình bày bảng biểu trong văn bản trở nên khó nhìn, rối mắt, kiến cho người đọc khó theo dõi khi đối chiếu các bảng biểu với nhau. Khi đó, việc tạo 2 bảng song song trong Word sẽ giúp bạn giải quyết vấn đề đơn giản nhất.
Có 2 cách tạo 2 bảng song song trong Word là tạo bảng trong bảng và sử dụng công cụ column. Để giúp các bạn dễ hình dung về cách bước để thực hiện, dưới đây Thủ Thuật Số sẽ trình bày chi tiết về 2 cách thức này:
.jpg)
Tạo bảng trong bảng là cách tạo 2 bảng song song trong Word dễ hiểu nhất, tức là bạn sẽ tạo một bảng trong Word, tiếp tục kẻ thêm các bảng ở trong ô đó và xóa đi các dòng kẻ bảng bên ngoài, như vậy là chỉ còn 2 bảng song song. Chí tiết về các bước tạo 2 bảng song song trong Word theo cách này như sau:
Bước 1: Đầu tiên, bạn cần tạo bảng 1x2 (1 hàng - 2 cột) bằng cách chọn thẻ Insert, chọn Table dùng chuột kéo phần bảng cần chọn.
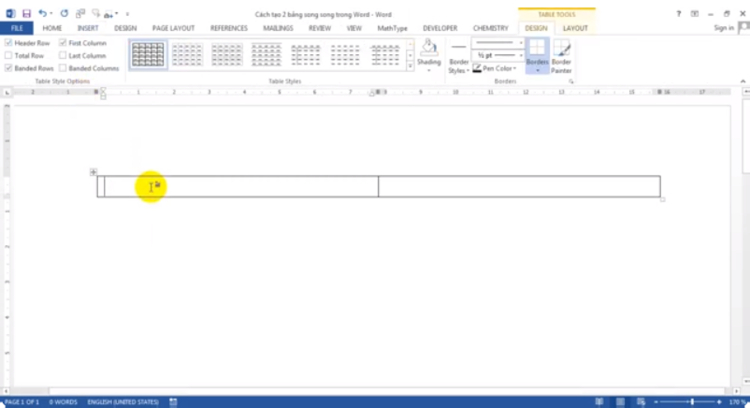
Bước 2: Ở cột thứ nhất, bảng nhập tên của bảng 1 cần, sau đó click enter xuống dòng. Ở dòng thứ hai, bạn tiếp tục tạo một cách bảng mới tương tự như bước 1
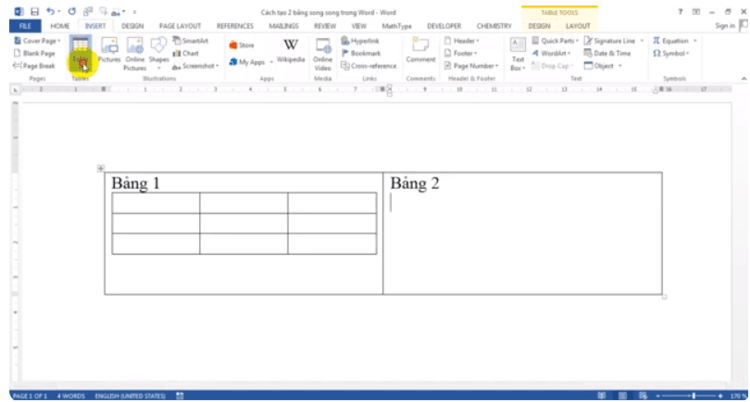
Bước 4: Thực hiện tương tự lại các thao tác 1 - 2 với cột thứ hai, ta được bảng như dưới đây.
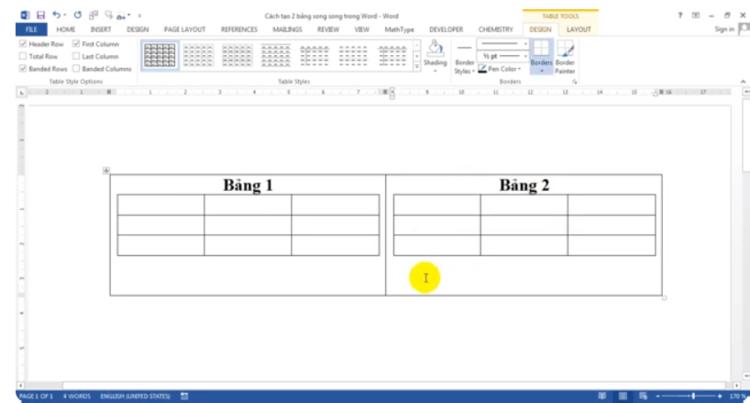
Bước 4: Bỏ đường viền bao quanh 2 bảng bằng cách bôi đen cả bảng, vào thẻ Home, chọn Border và chọn No Border. Như vậy các viền ở bên ngoài bảng lớn sẽ biến mất, chỉ còn lại 2 bảng song song.
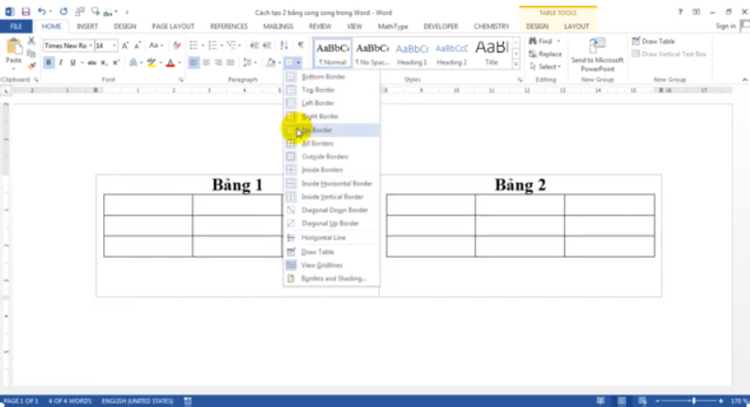
Cách tạo 2 bảng song song trong Word bằng công cụ column không được nhiều người sử dụng. Bởi vì về cơ bản cách này chia trang văn bản Word có sẵn thành 2 cột. Nếu quan tâm, bạn có thể tham khảo cách làm như sau:
Bước 1: Bôi đen phần văn bản bạn muốn cần chia thành hai cột, sau đó chọn Layout.
Bước 2: Chọn Columns. Nếu muốn chọn muốn cột trái nhỏ hơn cột phải, nhấn Left. Nếu muốn cột trái lớn hơn cột phải, nhấn Right. Như vậy là hoàn thành cách tạo 2 bảng song song trong Word bằng column.
Trên đây là những hướng dẫn cụ thể về cách tạo 2 bảng song song trong Word đơn giản và dễ dàng thực hiện. Để biết thêm nhiều mẹo hay từ anh em văn phòng, các bạn hãy truy cập vào trang web của Thủ Thuật Số để tham khảo nhé!
Chủ đề:
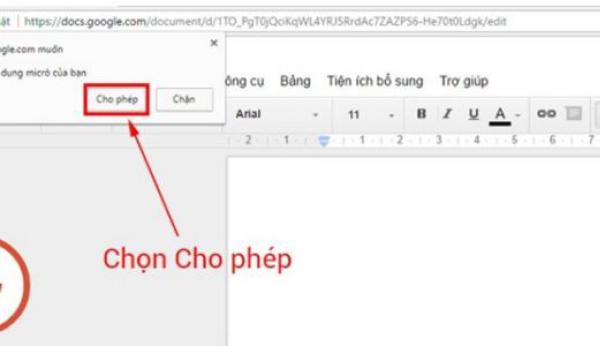
Word 20-11-2023
Việc gõ văn bản bằng bàn phím thủ công không còn là ưu tiên hàng đầu với mọi người. Hiện nay, cách nhập văn bản bằng giọng nói trên Word là một trong những tính năng mới được nhiều người áp dụng. Nếu bạn chưa biết đến tính năng này thì có thể tham khảo bài viết chi tiết của Thủ Thuật Số sau đây.
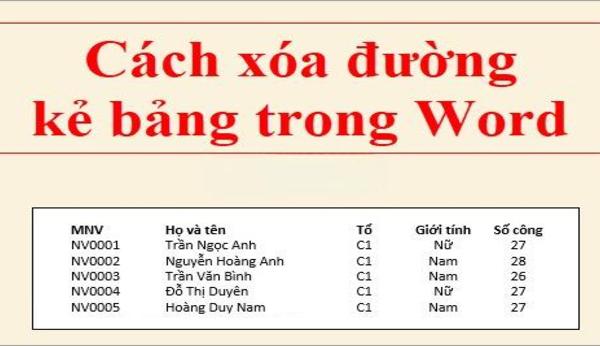
Word 18-11-2023
Bạn đã biết cách xóa dòng kẻ bảng trong word hay chưa? Nếu vẫn tìm được cách thực hiện nhanh chóng và hiệu quả, hãy tham khảo bài viết dưới đây của Thủ Thuật Số. Chúng tôi sẽ hướng dẫn chi tiết cho bạn 2 cách để xóa dòng kẻ chuyên nghiệp, đồng thời chỉ ra một số thao tác chỉnh sửa cần thiết với dòng kẻ bảng.
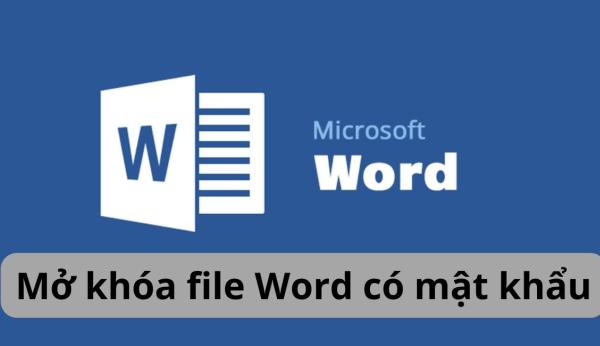
Word 13-11-2023
Mở khóa file Word có mật khẩu là một thao tác trong tin học văn phòng không phải ai cũng biết. Những file Word được người dùng download thường hay đặt mật khẩu hoặc người dùng có thể quên mật khẩu các file quan trọng. Vậy làm sao để có thể phá bỏ mật khẩu? Bài viết dưới đây Thủ Thuật số sẽ bật mí đến người dùng 5 cách nhanh nhất.
Liên Kết Hữu Ích
