Thứ sáu, 20/10/2023 - 02:22
 News
News
Trong quá trình sử dụng Excel, có một vài trường hợp bạn sẽ cần sử dụng thông tin trên nhiều bảng sheet khác nhau. Nếu như bạn mở từng bảng một để lọc thông tin sẽ mất rất nhiều thời gian và dễ nhầm lẫn. Hiểu được tầm quan trọng của thao tác cách gộp các sheet trong Excel, Thủ Thuật Số xin chia sẻ với bạn cách gộp sheet đơn giản, dễ thực hiện sau đây!
 Mục lục
Mục lục

Có thể bạn không biết, cách gộp các sheet trong Excel sẽ giúp bạn nối 2 hoặc nhiều sheet excel khác nhau thành 1 sheet duy nhất. Cách ghép này sẽ giúp cho bạn tiết kiệm được thời gian, thay vì phải mở thủ công từng sheet và thực hiện copy, paste lần lượt.
Ví dụ như: Hiện tại bạn đang có một file Excel tổng hợp doanh thu chứa nhiều bảng tính. Trong đó mỗi bảng tính sẽ đại diện cho một tháng. Nhu cầu hiện tại của bạn là thêm một sản phẩm mới là Máy tính vào cả 7 tháng này.
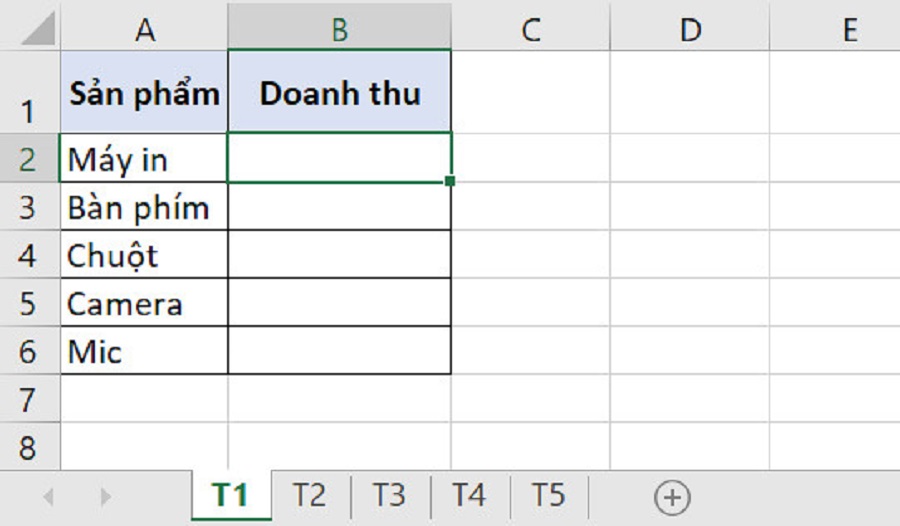
Nếu như bạn không biết cách gộp dữ liệu từ nhiều sheet trong Excel, bạn sẽ phải nhập thông tin sản phẩm mới vào từng sheet. Tuy nhiên nếu như bạn đã biết cách gộp, bạn chỉ cần thiết lập lệnh gộp, giá trị mới sẽ tự động áp dụng vào tất cả những sheet còn lại trong nhóm đã gộp.
Vậy thì cách gộp dữ liệu các sheet trong Excel như thế nào? Nếu như bạn chưa biết cách để gộp dữ liệu thì hãy đọc ngay thông tin hướng dẫn sau đây!
Khi thực hiện cách gộp nhiều sheet thành 1 sheet trong Excel sẽ có 2 trường hợp xảy ra: Gộp các sheet bất kỳ thành 1 sheet và gộp tất cả các sheet thành 1 sheet.
Trường hợp 1: Gộp các sheet bất kỳ thành 1 sheet.
Đầu tiên bạn cần phải ẩn những sheet không cần thiết trong Excel. Bạn có thể chọn tất cả những sheet không quan trọng, sau đó chọn nút ẩn để tiết kiệm thời gian.
Sau đây là hướng dẫn cách gộp nhiều sheet thành 1 sheet trong Excel 2016 (bạn cũng có thể áp dụng tương tự với các phiên bản Excel khác) như sau:
Bước 1: Chọn sheet đầu tiên muốn gộp.
Bước 2: Nhấn giữ Ctrl và chọn các sheet còn lại.
Lúc này bạn sẽ thấy các sheet đã được gộp có màu sắc khác với các sheet còn lại. Trong trường hợp bạn muốn gộp một dải các sheet liên tiếp, thay vì dùng Ctrl, bạn có thể chọn sheet đầu tiên, nhấn giữ phím Shift và chọn sheet cuối cùng.
Quay trở lại ví dụ bên trên, Thủ Thuật Số đã áp dụng các gộp các sheet trong Excel là lượt với T1, T4 và T5. Bạn sẽ thấy nền ô của các sheet này chuyển sang màu trắng.
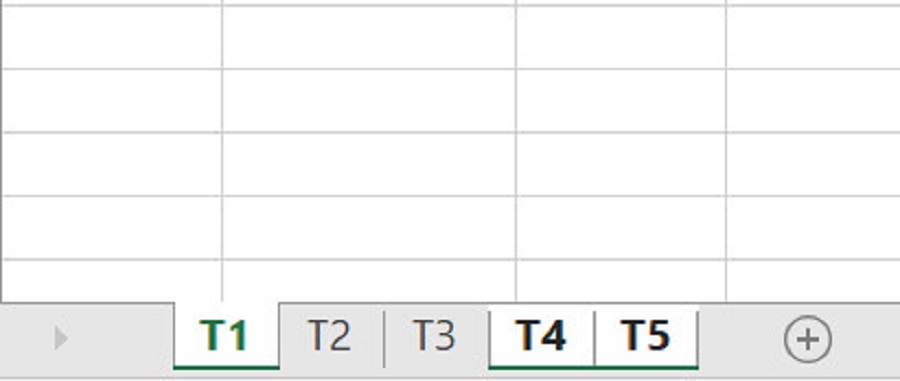
Khi những sheet này được gộp lại thành 1 nhóm, thao tác diễn ra trên 1 sheet bất kỳ sẽ được cập nhật trên toàn bộ các sheet còn lại. Ví dụ như bạn thêm cụm từ “Máy fax” vào hàng thứ 7 của T1, khi di chuyển chuột sang T4 và T5 bạn sẽ thấy dữ liệu này cũng được hiển thị ở dòng tương tự.
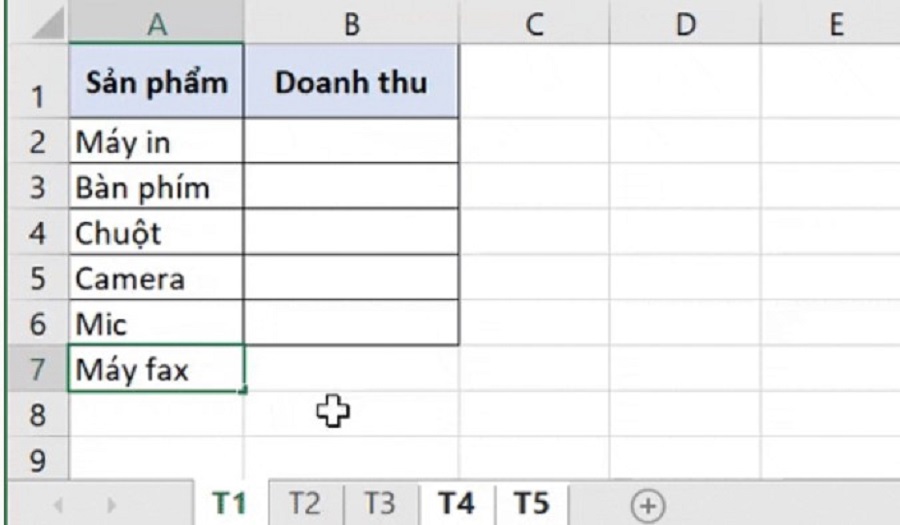
Gõ cụm từ máy Fax vào T1
Một mẹo nhỏ để bạn nhận biết được các sheet đã gộp hay chưa chính là nhìn lên thanh hiển thị tên file Excel. Nếu như bạn thấy xuất hiện từ “Group” cùng với tên file nghĩa là thao tác gộp thành công.
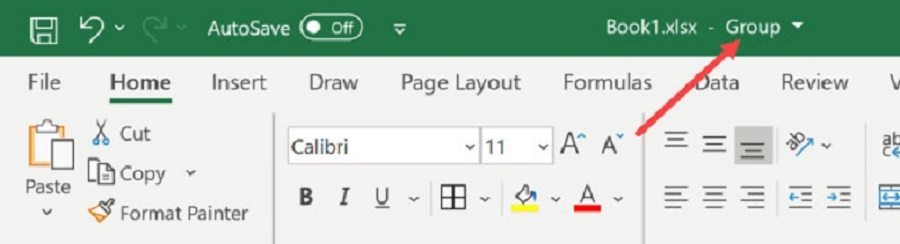
Trường hợp 2: Gộp tất cả các sheet lại thành 1 sheet.
Nếu như bạn muốn gộp toàn bộ sheet trong Excel một cách nhanh chóng, hãy chọn chuột phải tại một sheet bất kỳ rồi chọn Select all Sheets. Lúc này toàn bộ sheet sẽ được gộp lại thành 1 sheet duy nhất.
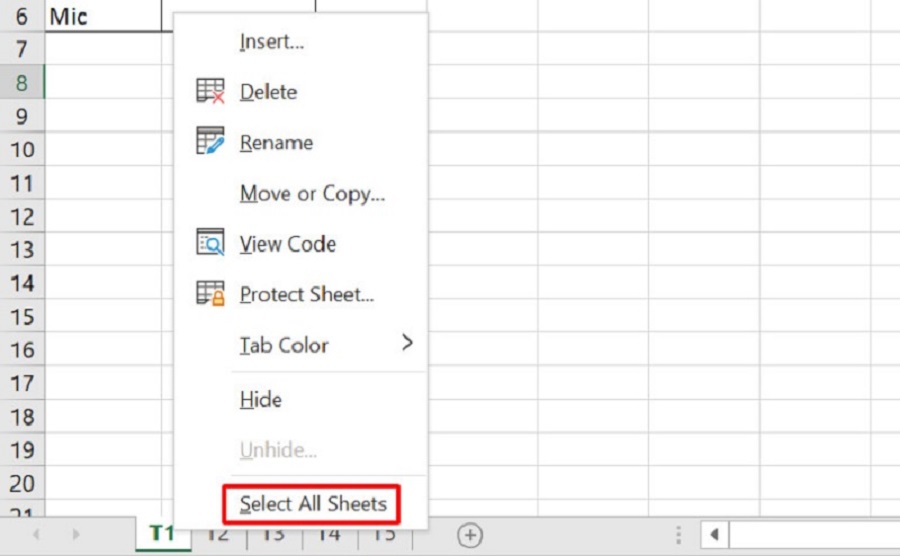
Khi đã nắm được cách gộp các sheet trong Excel thành 1 sheet, trong một vài trường hợp cần thiết bạn sẽ cần phải bỏ gộp. Hãy để Thủ Thuật Số hướng dẫn các bạn. Vì có hai trường hợp gộp sheet nên khi bỏ gộp cũng sẽ được chia thành 2 trường hợp.
Trường hợp 1: Bỏ gộp 1 sheet bất kỳ.
Sau khi bạn đã gặp các sheet lại với nhau, nếu bạn muốn loại 1 số sheet ra khỏi nhóm thì bạn chỉ cần nhấn giữ phím Ctrl và chọn sheet muốn tách. Khi bạn thực hiện thao tác này thì các sheet không cần thiết sẽ bị loại bỏ, những sheet còn lại vẫn được gộp với nhau.
Trường hợp 2: Bỏ gộp tất cả sheet bất kỳ.
Nếu như bạn muốn bỏ gộp tất cả các sheet, hãy nhấn chuột phải vào một thẻ bất kỳ rồi Ungroup Sheets. Lúc này toàn bộ các sheet trong Excel sẽ được tách riêng.
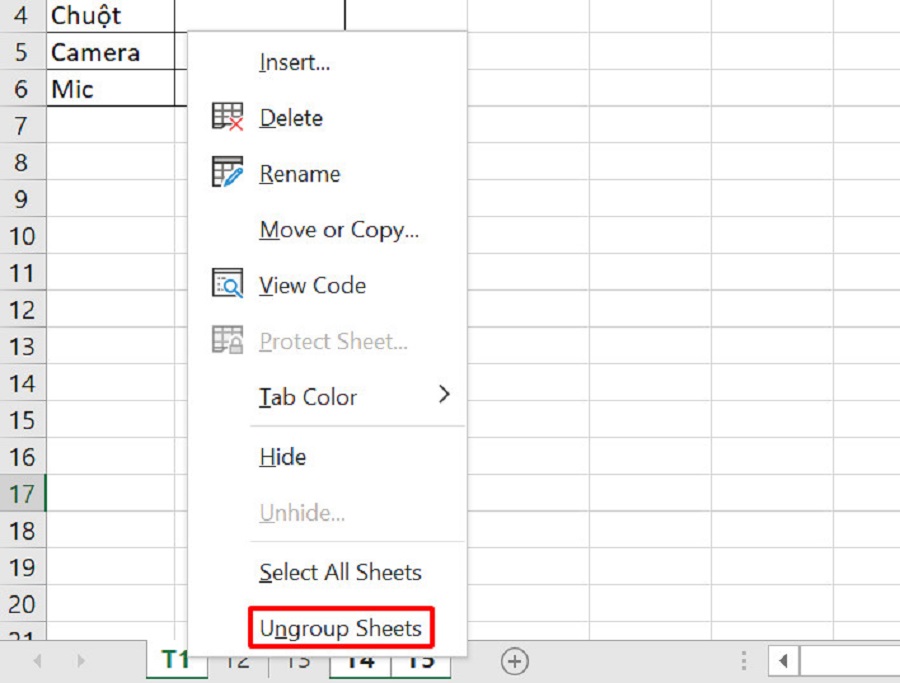
Một trong những cách gộp nhiều sheet thành 1 sheet trong Excel nâng cao được nhiều dân chuyên áp dụng chính là sử dụng code VBA. Ưu điểm của cách gộp này chính là bạn sẽ gộp được nhiều dữ liệu từ các sheet thành một sheet tổng một cách nhanh chóng. Bạn thực hiện theo các bước sau đây:
Bước 1: Khởi chạy trình VBA (Visual Basic for Application) bằng phím tắt Alt + F11.
Bước 2: Tại cửa sổ của VBA, lựa chọn Insert -> Module.
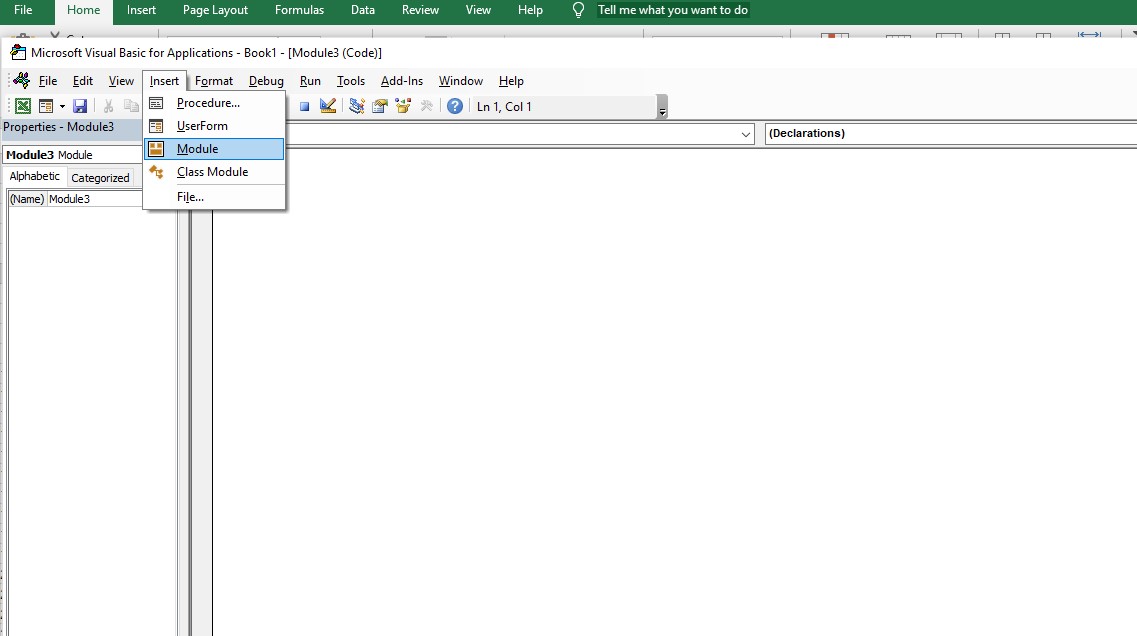
Bước 3: Tiến hành nhập đoạn code dưới đây vào Module vừa tạo:
Sub MergeSheets()
Const NHR = 1
Dim MWS As Worksheet
Dim AWS As Worksheet
Dim FAR As Long
Dim LR As Long
Set AWS = ActiveSheet
For Each MWS In ActiveWindow.SelectedSheets
If Not MWS Is AWS Then
FAR = AWS.UsedRange.Cells(AWS.UsedRange.Cells.Count).Row + 1
LR = MWS.UsedRange.Cells(MWS.UsedRange.Cells.Count).Row
MWS.Range(MWS.Rows(NHR + 1), MWS.Rows(LR)).Copy AWS.Rows(FAR)
End If
Next MWS
End Sub
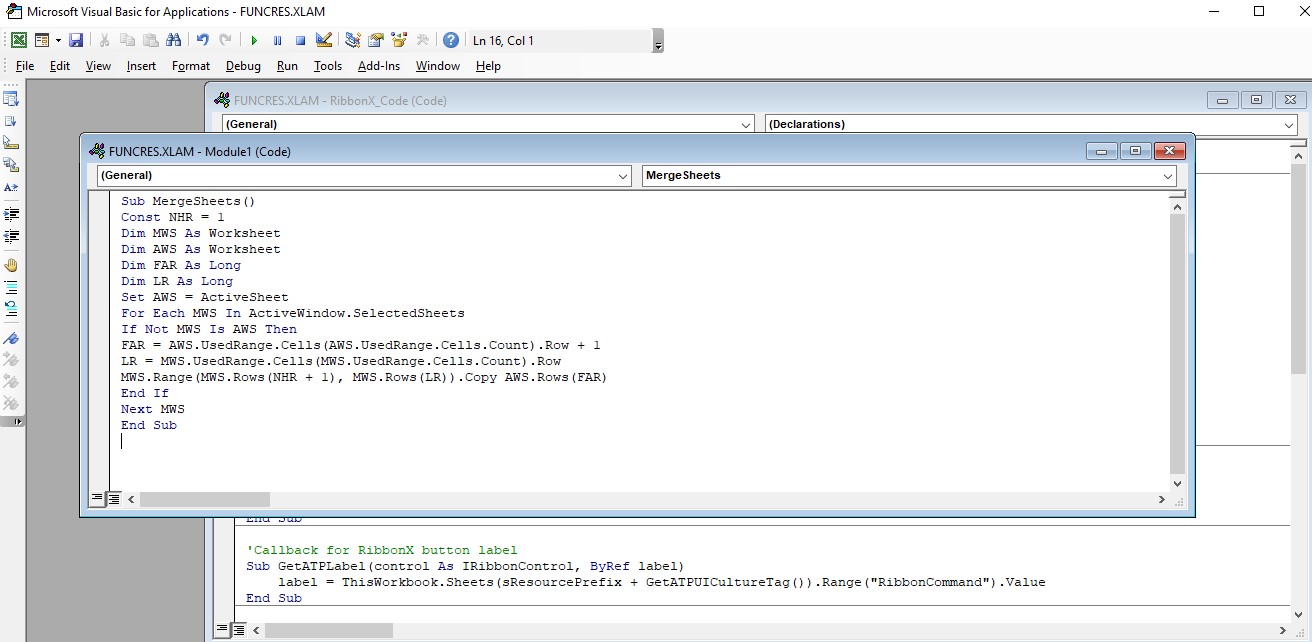
Bước 4: Sau khi tắt cửa sổ VBA, việc bạn cần làm tiếp theo là lựa chọn các sheet cần gộp thành 1 với nhau bằng cách giữ nút Ctrl + ấn vào từng sheet muốn gộp (hoặc select all sheets như hướng dẫn ở bên trên)
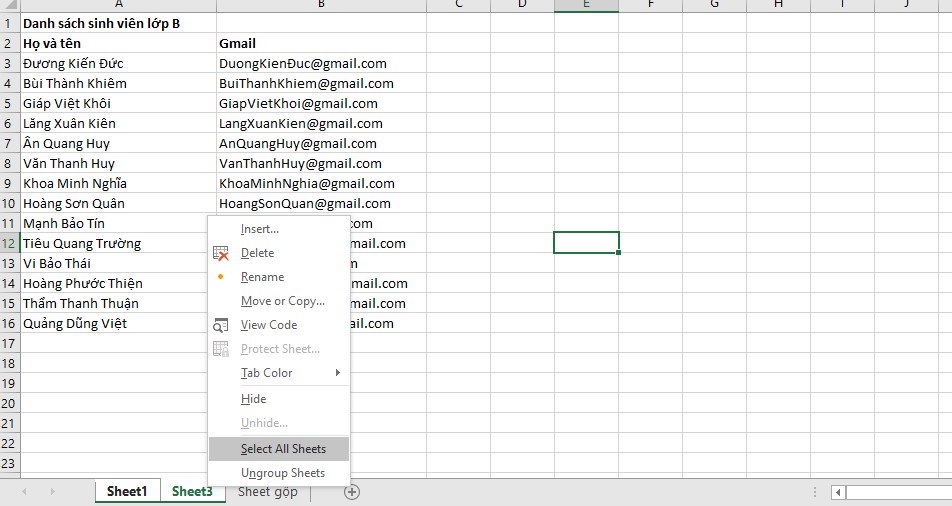
Bước 5: Khởi chạy trình VBA. Bạn có 2 cách, cách thứ nhất là mở lại cửa sổ VBA bằng lệnh Alt + F11, sau đó ấn vào biểu tượng play hoặc ấn F5.
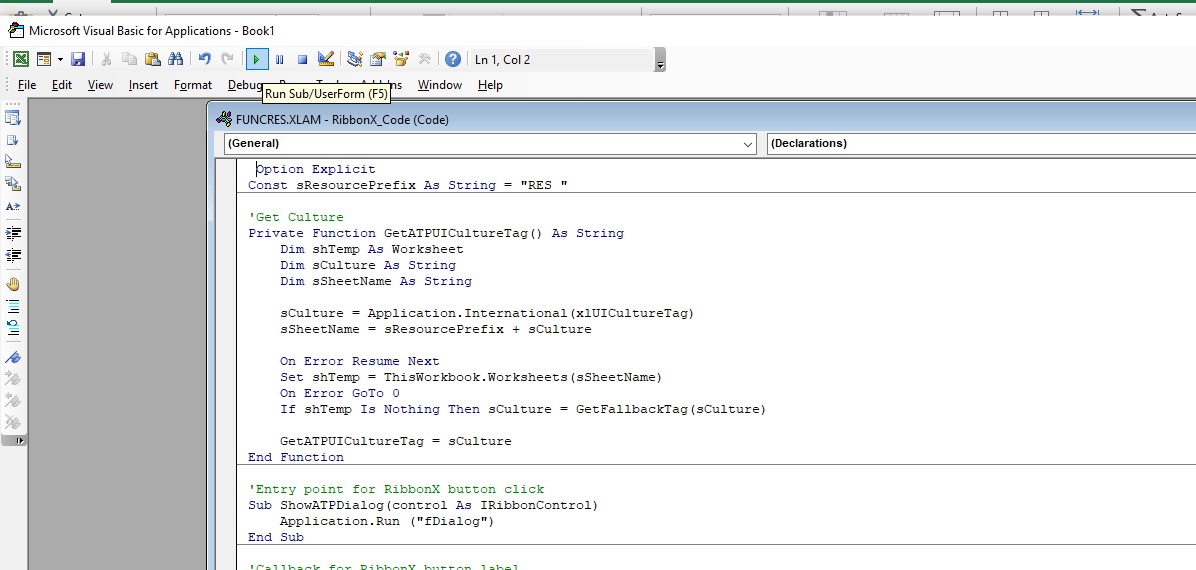
Sau khi ấn Run thì cửa sổ Macro sẽ hiện ra -> chọn MergeSheets -> Run.
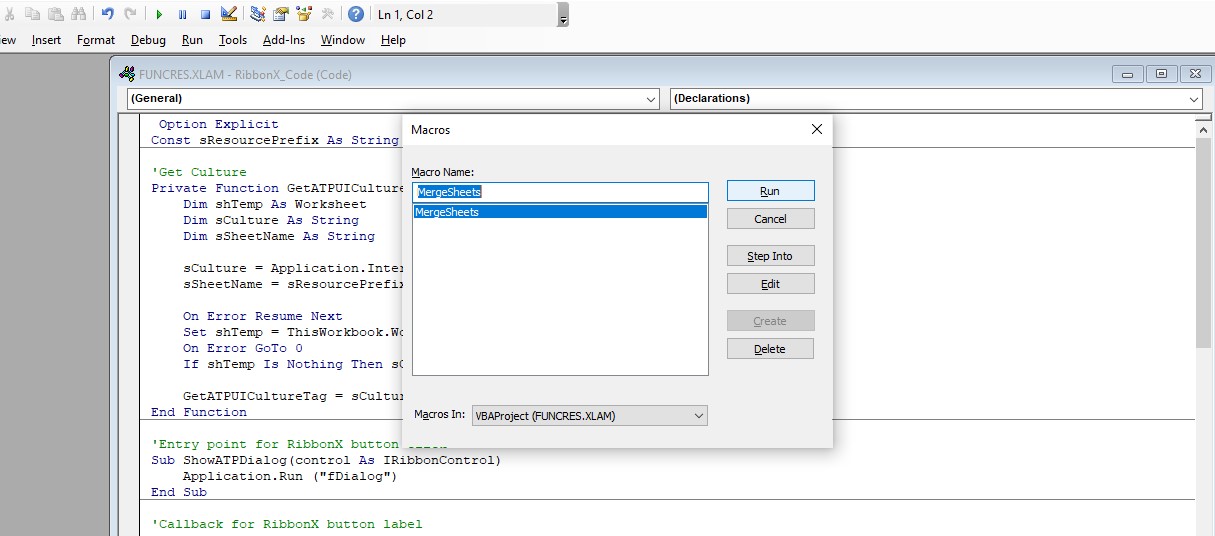
Cách thứ hai, trên thanh công cụ bạn có thể vào View -> Macro -> View Macro -> chọn MergeSheets -> Run (giống bên trên)
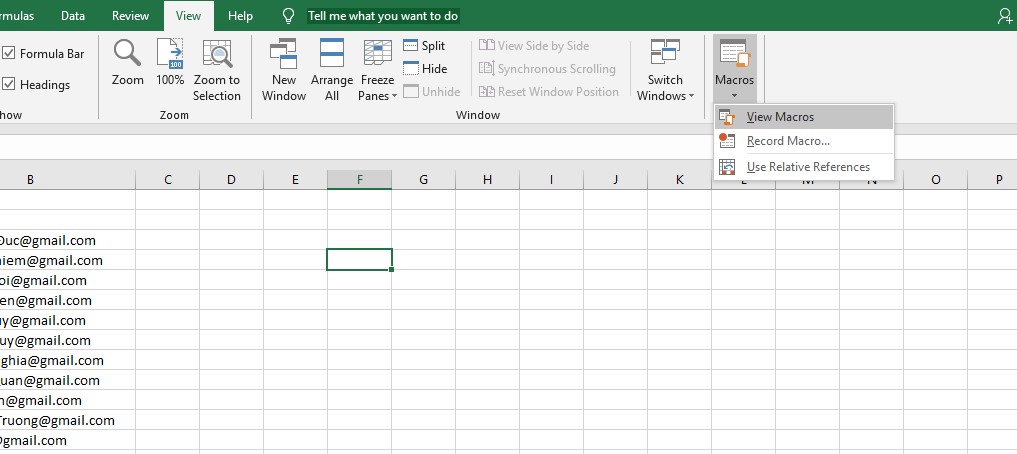
Bước 6: Đây sẽ là kết quả thu được của cách gộp nhiều sheet thành 1 sheet trong Excel bằng VBA. Chúc các bạn thành công!
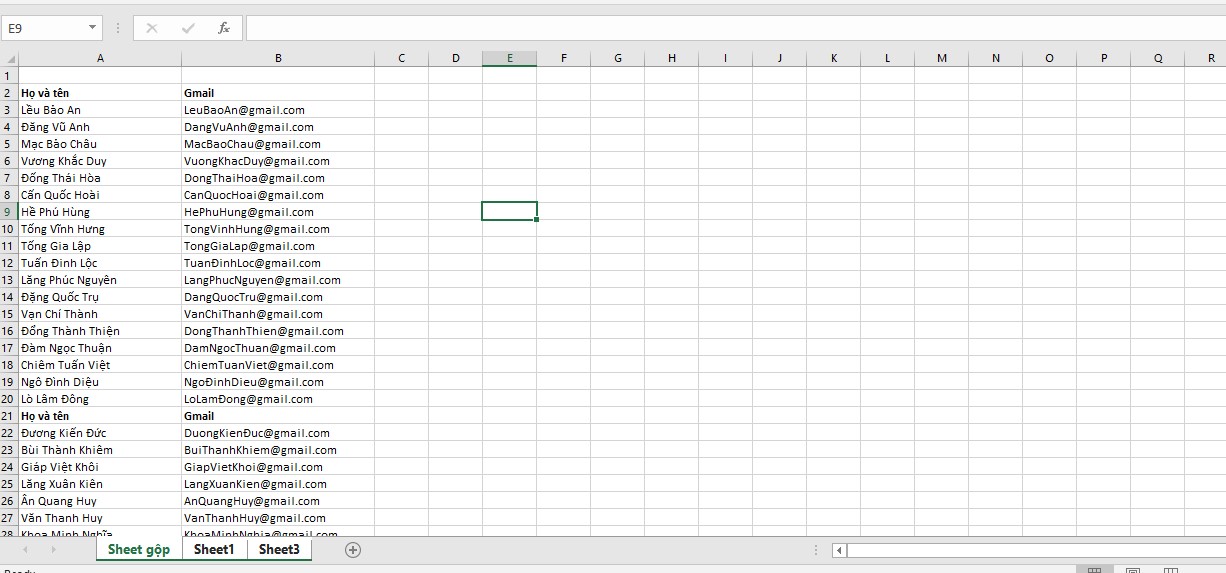
Một số lưu ý khi sử dụng VBA để gộp nhiều sheet trong Excel:
Khi lựa chọn các sheet phải gộp các bạn cần tạo ra một sheet trống ở bên cạnh (nhằm tránh mất dữ liệu) trước khi thực hiện bước 5.
Công thức trên sẽ sắp xếp dự liệu của bạn theo dòng từ trên xuống dưới, bạn cần sắp xếp các sheet theo thứ tự mong muốn trước khi gộp.
Công thức VBA này sẽ không gộp dòng đầu tiên của các sheet.
Để thuận tiện cho việc gộp các sheet từ nhiều file khác nhau, chúng tôi sẽ hướng dẫn bạn cách gộp các file trong Excel lại với nhau bằng công cụ Move or Copy. Cách thức thực hiện như sau:
Bước 1: Bạn cần chuyển tất cả các file cần nối vào một thư mục. Sau đó chọn vào những thư mục cần gộp bằng cách nhấn giữ Ctrl và nhấn chọn thư mục, bấm chuột phải rồi chọn “Move or Copy”.
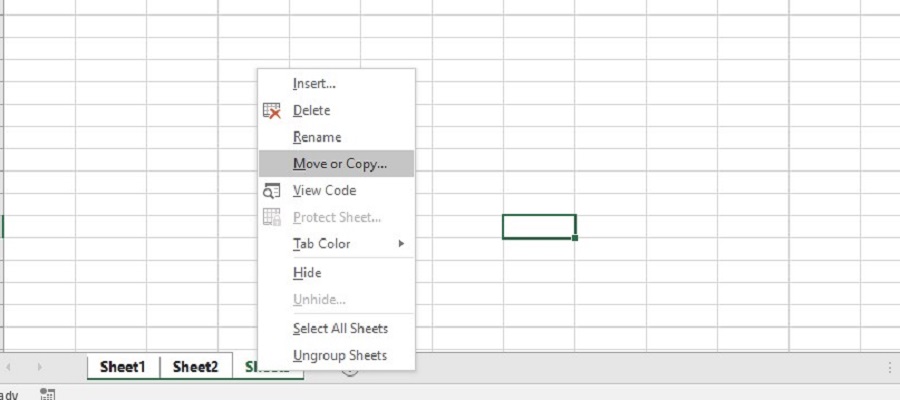
Bước 2: Tại cửa sổ Move or Copy, bạn chọn Move selected sheets to book (tất cả sheet sẽ được copy vào bảng này). Tiếp theo đó xác nhận theo hình dưới đây:
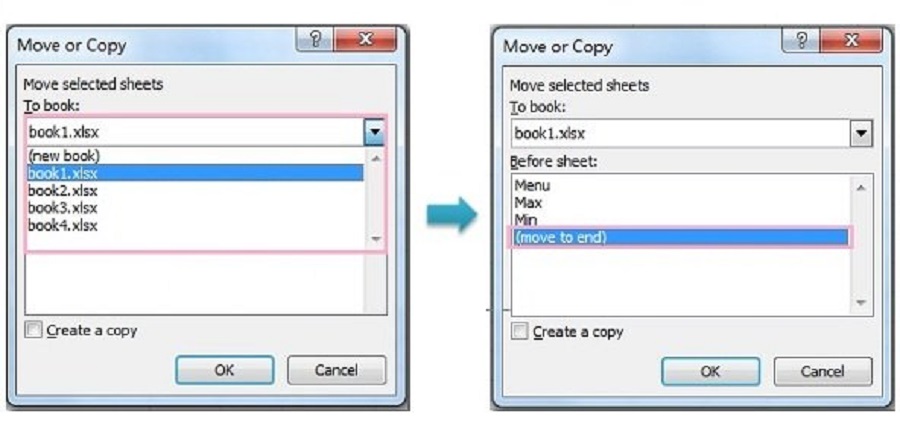
Bước 3: Bạn chọn OK, các trang tính sẽ được di chuyển đến bảng tính chính. Bạn lặp lại tương tự để gộp các sheet còn lại.
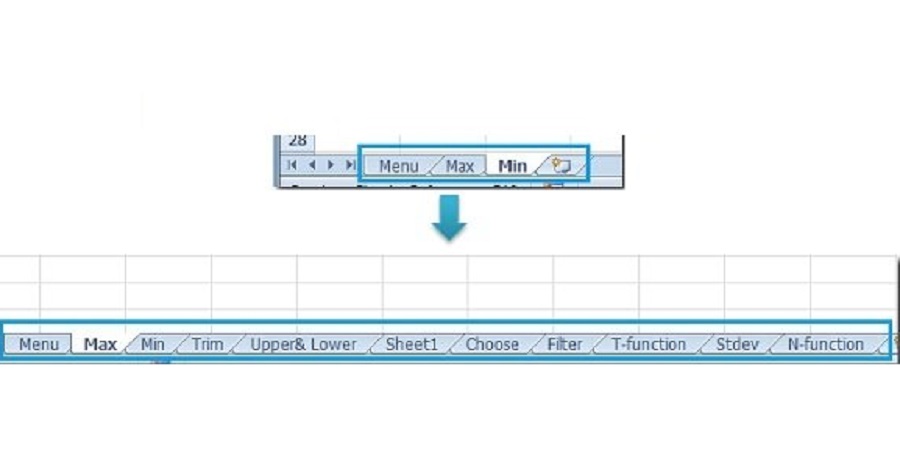
Lưu ý: bên trên là cách gộp nhiều sheet thành 1 sheet trong Excel 2010, tại các phiên bản còn lại tuy giao diện có khác hơn một chút nhưng cách thực hiện thì tương tự.
Bài viết trên đã hướng dẫn cho bạn những cách gộp các sheet trong Excel đơn giản, dễ thực hiện nhất. Hy vọng rằng những chia sẻ từ Thủ Thuật Số sẽ giúp bạn sử dụng Excel thuận tiện hơn. Nếu như bạn muốn tìm hiểu thêm nhiều thủ thuật Excel khác, hãy truy cập vào website của Thủ Thuật Số để đón đọc bài viết mới nhất nhé!
Chủ đề:

Excel 19-10-2023
Việc biết được cách tìm giá trị nhỏ nhất có điều kiện trong Excel sẽ giúp bạn lọc ra được giá trị nhỏ nhất trong một tệp dữ liệu. Vậy thì cách tìm như thế nào? Các bước thực hiện có khó không? Hãy cùng Thủ Thuật Số hướng dẫn bạn cách tìm giá trị nhỏ nhất trong Excel ngay trong bài viết sau đây nhé!
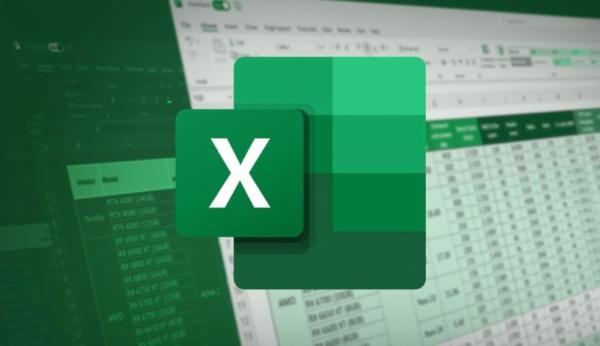
Excel 31-10-2023
Cách sử dụng Excel cho người mới học là vấn đề mà nhiều người lần đầu sử dụng công cụ này quan tâm. Kỹ năng sử dụng Excel không chỉ bắt buộc trong một vài môn học tại trường mà nó còn là yêu cầu tối thiểu của rất nhiều công việc. Nếu bạn vẫn chưa biết gì về Excel thì bài viết hướng dẫn sử dụng Excel cơ bản dưới đây là dành cho bạn.
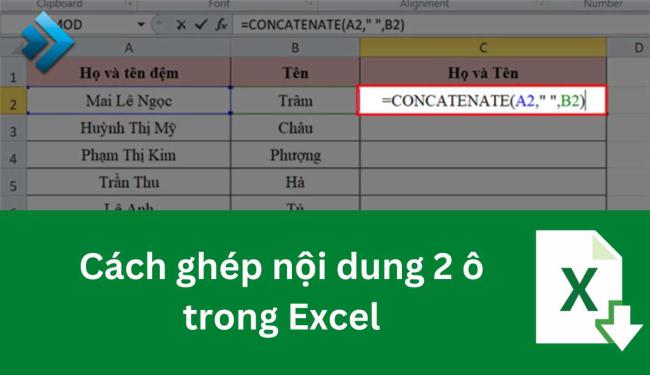
Excel 19-10-2023
Làm thế nào để ghép nội dung 2 ô trong Excel mà không làm mất dữ liệu? Đây là thắc mắc được khá nhiều người quan tâm. Nội dung bài viết dưới đây Thủ Thuật Số sẽ giúp bạn vận dụng hiệu quả các cách gộp nội dung 2 ô trong Excel đơn giản mà vẫn giữ nguyên được dữ liệu của chúng. Tham khảo ngay!
Liên Kết Hữu Ích
