Thứ hai, 23/10/2023 - 16:02
 News
News
Mở khóa thanh công cụ Excel như thế nào nếu bỗng nhiên chúng không hoạt động hay bị lỗi? Có khá nhiều nguyên nhân khiến Excel bị khóa thanh công cụ cũng như có rất nhiều cách để xử lý, khắc phục sự cố nhanh chóng. Nội dung bài viết dưới đây Thủ Thuật Số sẽ giúp bạn làm rõ vấn đề này. Theo dõi ngay!
 Mục lục
Mục lục

Tại sao bạn lại cần mở khóa thanh công cụ Excel? Lý do bị khóa là gì? Thanh công cụ trong Excel đóng vai trò quan trọng trong việc cho phép người dùng truy cập hoặc tạo các lệnh để xử lý các thông số, dữ liệu nhanh chóng. Tuy nhiên, trong nhiều trường hợp thanh công cụ Excel không hoạt động đúng như những gì bạn muốn. Hay nói cách khác, lúc này thanh công cụ trong Excel không sử dụng được.
Hiện tại, có rất nhiều lý do khiến Excel bị khóa thanh công cụ. Dưới đây là một số nguyên nhân thường gặp nhất mà bạn nên biết. Cụ thể là:
Excel của bạn đang sử dụng là phiên bản Crack nên sau một thời gian sử dụng sẽ bị Microsoft phát hiện và khóa tính năng.
Có thể là trong quá trình cài đặt Office 2003, 2007, 2010, 2013 và 2016 người dùng đã vô tình xóa mất file tính năng của Microsoft Office. Điều này dẫn đến việc một số chức năng của thanh công cụ Excel không sử dụng được như trước. Hay nói cách khác là bộ Office chưa được cài đặt đầy đủ tính năng cần thiết để có thể hoạt động bình thường.
Do bạn đang dùng sai phiên bản Excel. Có thể bạn đang mở file có đuôi .doc, .xls và.ppt của Office 2003 trên các phiên bản Office 2007 trở lên dẫn đến việc thanh công cụ không thể sử dụng được.
Dưới đây là một số cách mở khóa thanh công cụ trong Excel đơn giản, nhanh chóng và hiệu quả nhất. Mời mọi người cùng tham khảo:
Khởi động lại phần mềm Excel là cách mở khóa thanh công cụ Excel đơn giản được áp dụng nhiều nhất. Bạn có thể đóng hoàn toàn Excel bằng Task Manager rồi mở lại. Sau đây là các bước thức hiện:
Bước 1: Bạn nhấn tổ hợp phím Ctrl + Shift + Esc để mở Task Manager.
Bước 2: Trong cửa sổ Task Manager.chọn tab Processes > click chuột phải vào Microsoft Excel trong danh sách ứng dụng đang chạy > click chọn End Task.
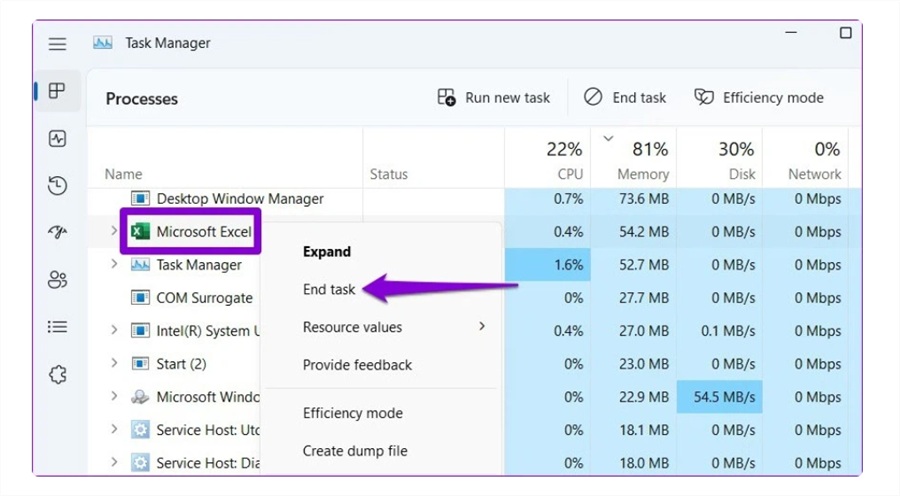
Bước 3: Sau khi tắt hoàn toàn Microsoft Excel, bạn thao tác mở lại và kiểm tra thanh công cụ xem có hoạt động hay không.
Cách mở khóa thanh công cụ Excel này khá đơn giản, tuy nhiên bạn chỉ nên áp dụng khi gặp trục trặc một vài lần. Còn nếu lỗi xuất phát từ nguyên nhân nào khác thì sẽ có phương án xử lý khác phù hợp và hiệu quả hơn.
Khi sử dụng Excel bạn có thể tùy chỉnh thanh công cụ để truy cập các lệnh thường dùng một cách nhanh chóng. Tuy nhiên, nếu thanh công cụ gặp sự cố thì việc tùy chỉnh này sẽ không có hiệu lực. Trong trường hợp này bạn có thể thực hiện thao tác Reset lại Quick Access Toolbar. Cụ thể các bước như sau:
Bước 1: Trước tiên bạn cần mở Excel và truy cập vào tab File nằm trên cùng.
Bước 2: Tiếp theo click vào mục Options từ menu xổ xuống.
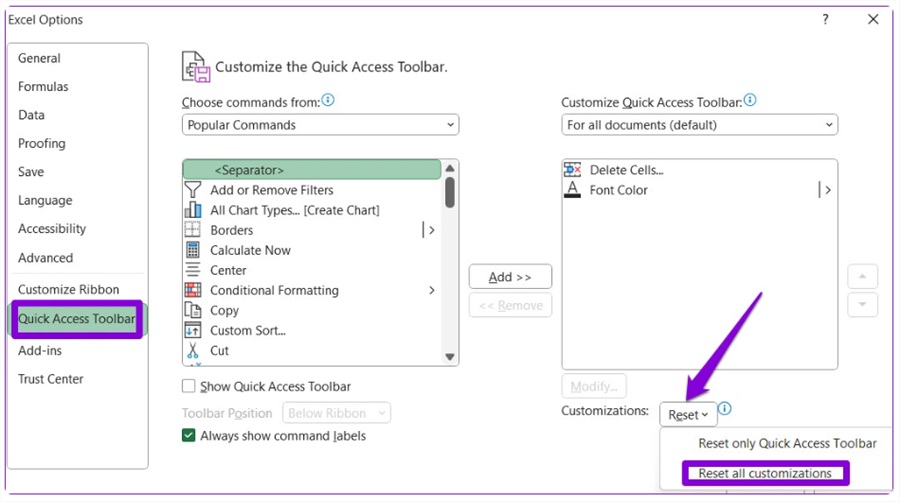
Bước 3: Cửa sổ Excel Options hiển thị bạn click chọn Quick Access Toolbar ở khung bên trái. Sau đó nhấn chọn Reset ở góc dưới của cửa sổ.
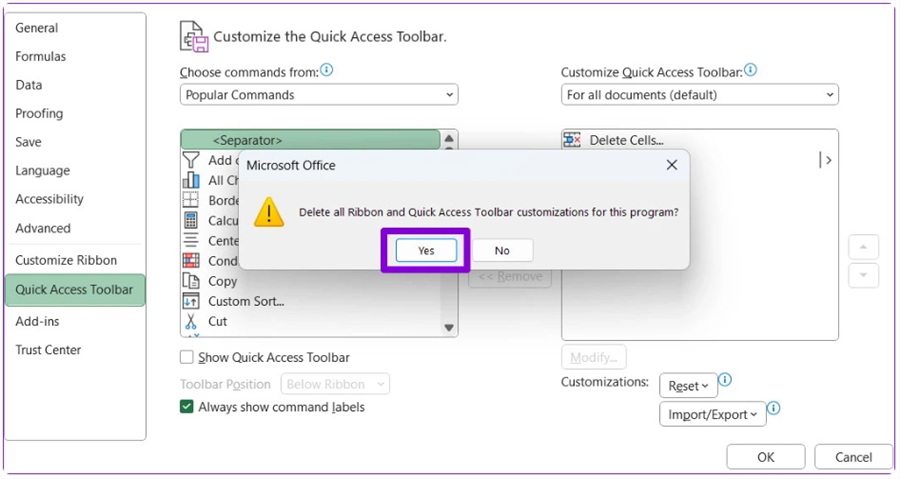
Bước 4: Cuối cùng bạn nhấn chọn Yes để xác nhận đồng ý khôi phục lại các tùy chỉnh trước đó, đồng nghĩa với việc sẽ đưa thanh công cụ về thiết lập ban đầu.
Một cách mở khóa thanh công cụ trong Excel đơn giản nhất đó chính là lựa chọn đúng phiên bản. Bạn không thể sử dụng các file Excel 2003 trên các phiên bản Excel từ 2007 trở lên và ngược lại do sự khác biệt định dạng của hai phiên bản. Như vậy cách giải quyết nhanh chóng nhất lúc này chính là update phiên bản Excel phù hợp mới có thể đảm bảo thanh công cụ Excel được sử dụng bình thường.
Trong trường hợp bạn đã thực hiện Reset lại Quick Access Toolbar nhưng vẫn không hiệu quả. Vậy bạn hãy thử đổi tên tệp cần mở trên máy tính của mình. Việc làm này bắt buộc Excel sẽ phải tạo một tệp với thanh công cụ mới, từ đó khắc phục sự cố thanh công cụ bị khóa ở tệp cũ.
Bước 1: Tại file Excel đang mở bạn click chuột phải vào biểu tượng Menu Start > nhấn chọn Run (hoặc nhấn tổ hợp Windows + R).
Bước 2: Nhập lệnh vào hộp trống Open như hình dưới và nhấn chọn Enter.
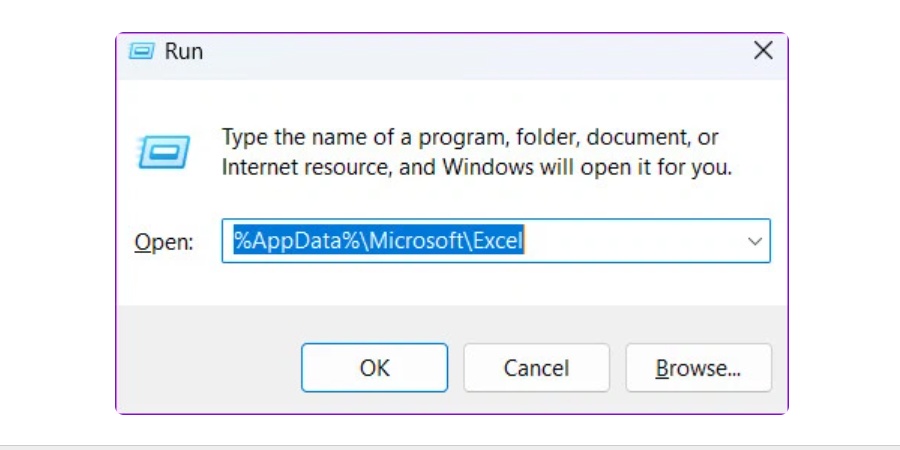
Bước 3: Tiếp đó sẽ hiển thị cửa sổ File Explorer. Lúc này bạn sẽ thấy tệp có tên Excel15.xlb hoặc Excel.xlb (Tùy vào phiên bản được cài đặt trên máy tính). Click chuột phải vào tên tập tin và chọn biểu tượng đổi tên.
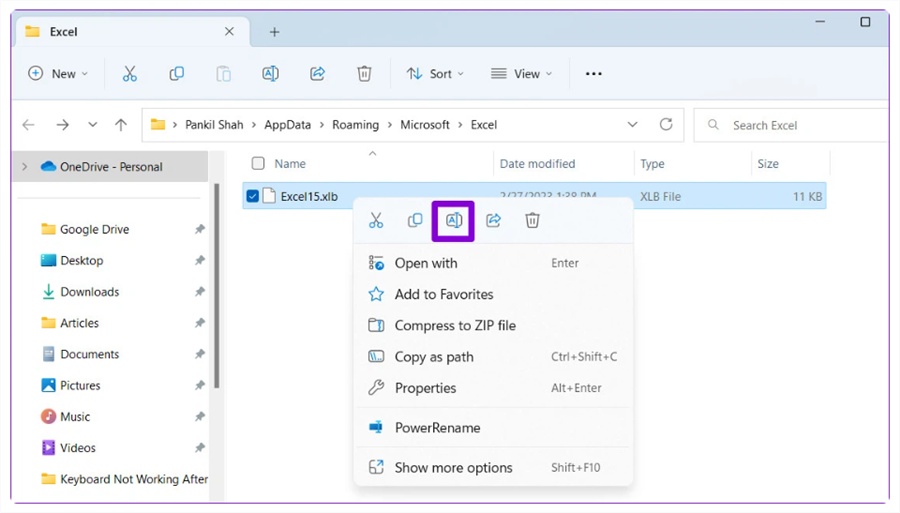
Bước 4: Thự hiện đổi tên tệp thành OldExcel15.xlb hoặc OldExcel.xlb. Sau đó khởi động lại máy tính, mở tệp mới và sử dụng thanh công cụ.
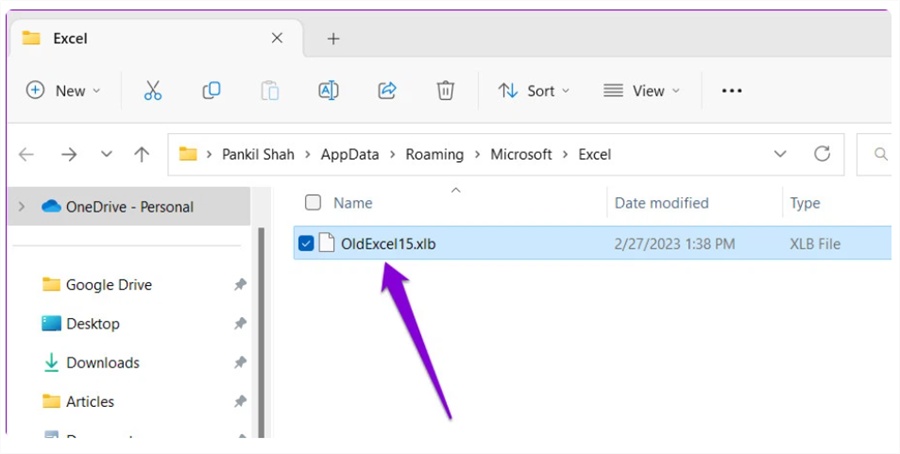
Office Repair Tool là công cụ sửa chữa được Microsoft cung cấp nhằm mục đích khắc phục sự cố với các ứng dụng Office, đặc biệt là Excel. Với công cụ này chúng ta có thể sử dụng để quét tự động và khắc phục lỗi thanh công cụ không hoạt động. Dưới đây là các bước để chạy công cụ này:
Bước 1: Bạn cần mở hộp thoại Run bằng cách nhấn tổ hợp phím Windows + R.
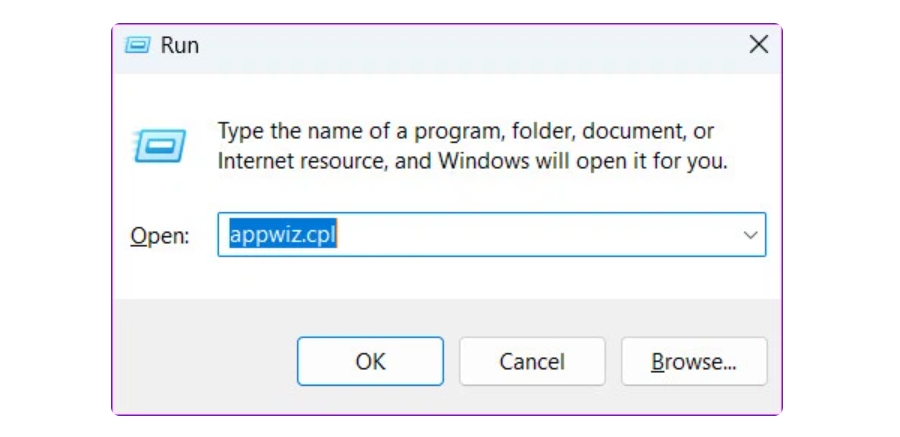
Bước 2: Tại ô trống Open bạn nhập "appwiz.cpl" và nhấn Enter.
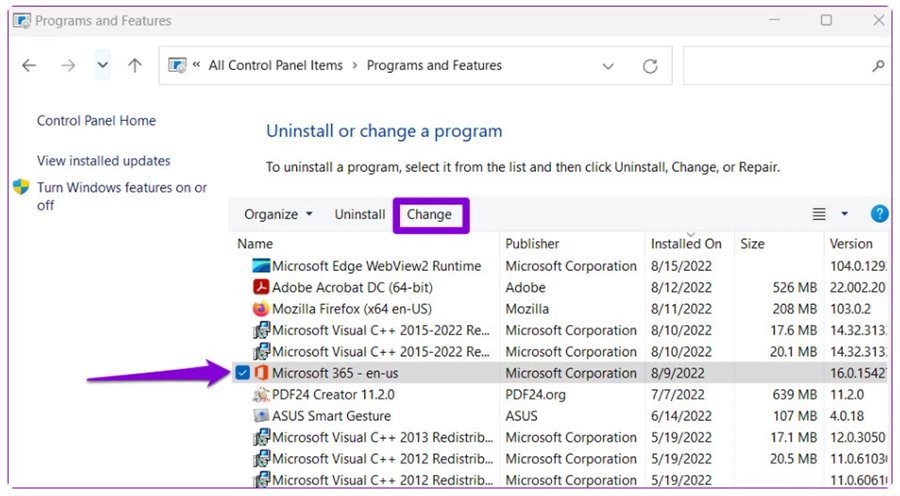
Bước 3: Cửa sổ Programs and Features hiển thị bạn tìm và chọn sản phẩm Microsoft Office trong danh sách. Tiếp đến, click nút Change ở trên cùng.
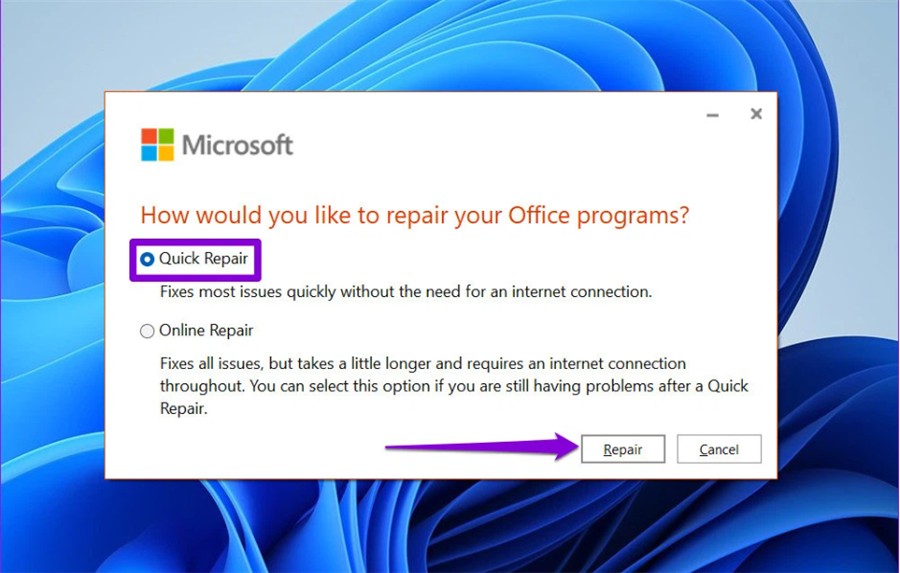
Bước 4: Bạn nhấn chọn tùy chọn Quick Repair và click vào nút Repair để công cụ này tự động sửa lỗi Excel nếu có.
Khởi động Excel chế độ an toàn cũng là một cách khắc phục sự cố thanh công cụ trong Excel không sử dụng được. Để mở Excel chế độ an toàn bạn nhấn tổ hợp phím Windows + R sau đó truy cập vào hộp thoại Run. Nhập excel -safe vào khung Open rồi nhấn Enter.
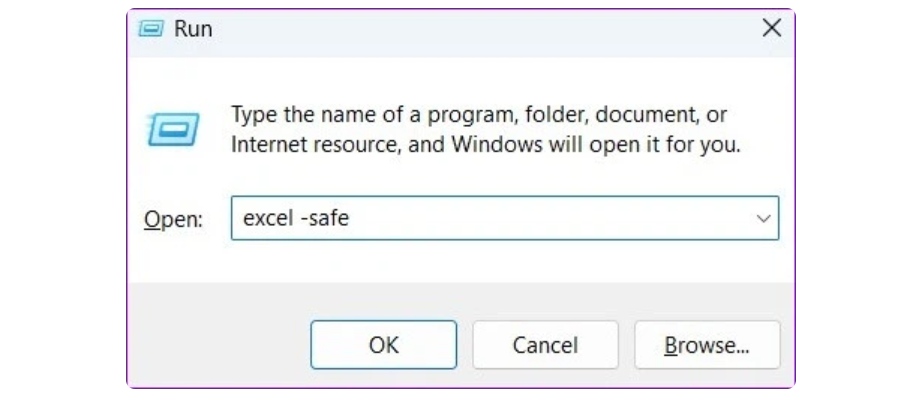
Khi đã khởi động Excel ở chế độ an toàn bạn hãy thử mở và sử dụng thanh công cụ. Nếu thanh công cụ hoạt động bình thường, nghĩa là đã có một add-in gây ra sự cố. Để tìm nó, bạn cần tắt tất cả các add-in và bật lại để kiểm tra. Cụ thể thực hiện như sau:
Bước 1: Bạn mở Excel và truy cập vào menu File.
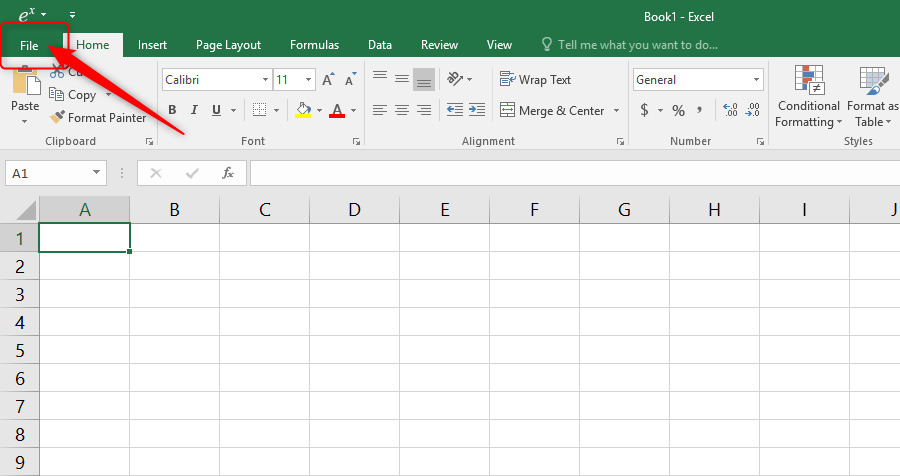
Bước 2: Click chọn Options trong menu đổ xuống.
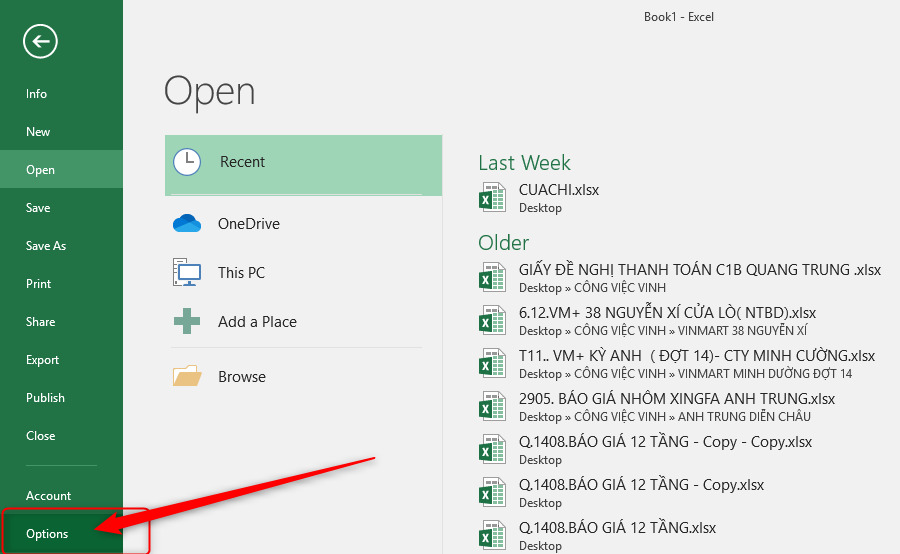
Bước 3: Cửa sổ Excel Options hiển thị, bạn click chọn Add-in ở khung bên trái, nhấn chọn COM Add-ins trong menu Manage xổ xuống và click nút Go bên cạnh.
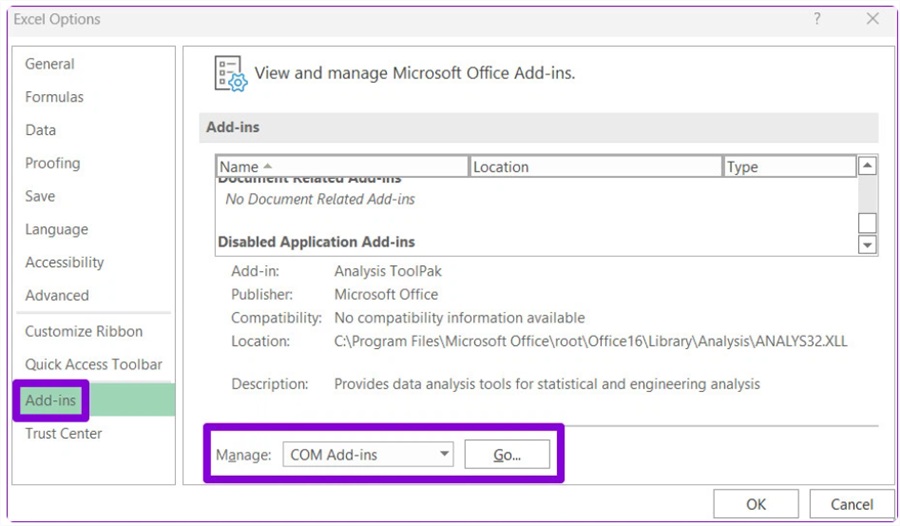
Bước 4: Lúc này bạn hãy xóa tất cả các hộp kiểm tương ứng với các Add-in đang cài đặt trên Excel để tắt các tiện ích và nhấn chọn OK.
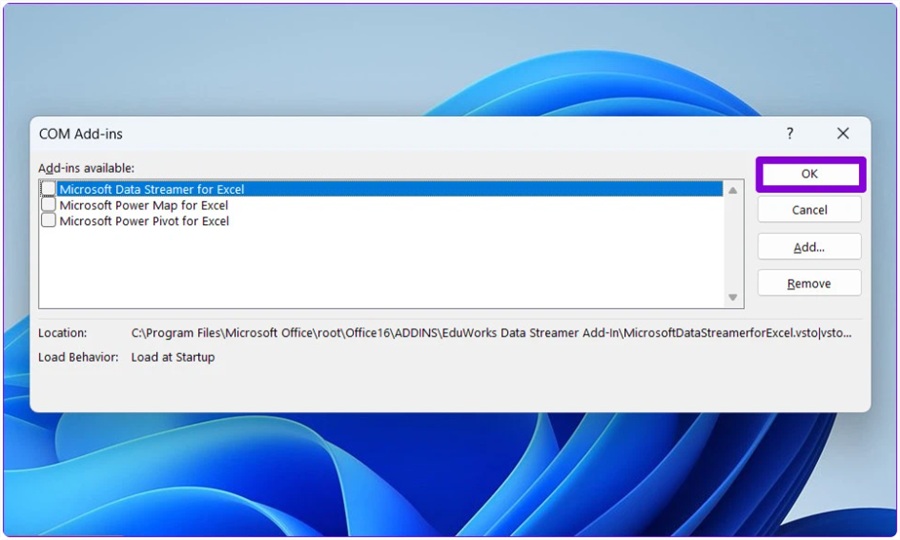
Sau khi hoàn tất các bước trên, bạn khởi động lại Excel và bật lại từng add-in để kiểm tra add-in nào đang gây ra sự cố. Sau khi xác định được add-in có vấn đề bạn có thể xem xét việc xóa nó đi để tránh các sự cố khác.
Việc sử dụng các phiên bản Excel cũ hoặc không tương thích có thể gây ra các sự cố không đáng có, đặc biệt là lỗi thanh công cụ bị khóa. Microsoft thường xuyên phát hành các phiên bản mới cho tất cả các ứng dụng Office bao gồm cả Excel. Do đó bạn nên thường xuyên kiểm tra và cập nhật phiên bản mới cho Excel của mình. Bạn có thể thực hiện kiểm tra như sau:
Bước 1: Trong Microsoft Excel, bạn hãy nhấn chọn Menu File góc trái trên cùng.
Bước 2: Bạn click chọn Account từ menu đổ xuống bên trái. Sau đó click chọn Update Options và chọn Update Now từ menu kết quả.
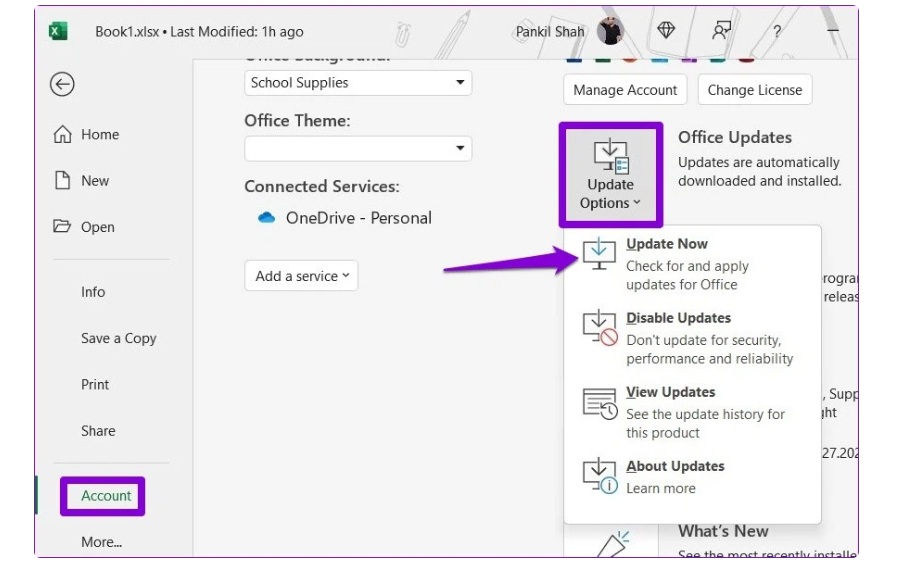
Bước 3: Đợi Excel cập nhật và cài đặt phiên bản mới nhất sau đó kiểm tra lại thanh công cụ có hoạt động bình thường hay không.
Thay vì sử dụng Office phiên bản crack, bạn nên lựa chọn mua bộ cài đặt Office chuẩn của Microsoft để có được bộ cài đặt phiên bản Microsoft Office 2003, 2007, 2010, 2013 và Office 2016 mới nhất. Bạn có thể liên hệ với các cửa hàng ủy quyền của Microsoft, hoặc các đại lý bán lẻ, các hãng bán lẻ máy tính để được hỗ trợ cài đặt bộ Office chuẩn nhất. Việc làm này cũng nhằm đảm bảo bạn có thể sử dụng mọi tính năng của Office Excel bao gồm khắc phục được sự cố thanh công cụ bị khóa.
Lưu ý*: Các ảnh và ví dụ bên trên sử dụng giao diện của các phiên bản excel mới. Cách mở khóa thanh công cụ trong excel 2010, 2003 hay các phiên bản khác dù có sự khác biệt về giao diện nhưng các bước thực hiện thì vẫn tương tự.
Nội dung bài viết trên đây Thủ Thuật Số đã có hướng dẫn chi tiết về cách mở khóa thanh công cụ Excel. Hy vọng với chia sẻ này sẽ giúp mọi người dễ dàng khắc phục được sự cố về thanh công cụ trong quá trình sử dụng và làm việc với Excel.
Chủ đề:

Excel 19-10-2023
Việc biết được cách tìm giá trị nhỏ nhất có điều kiện trong Excel sẽ giúp bạn lọc ra được giá trị nhỏ nhất trong một tệp dữ liệu. Vậy thì cách tìm như thế nào? Các bước thực hiện có khó không? Hãy cùng Thủ Thuật Số hướng dẫn bạn cách tìm giá trị nhỏ nhất trong Excel ngay trong bài viết sau đây nhé!
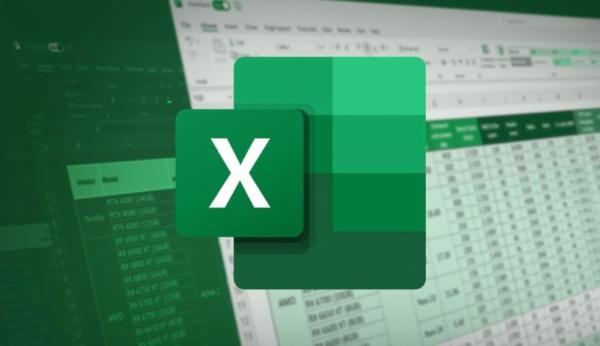
Excel 31-10-2023
Cách sử dụng Excel cho người mới học là vấn đề mà nhiều người lần đầu sử dụng công cụ này quan tâm. Kỹ năng sử dụng Excel không chỉ bắt buộc trong một vài môn học tại trường mà nó còn là yêu cầu tối thiểu của rất nhiều công việc. Nếu bạn vẫn chưa biết gì về Excel thì bài viết hướng dẫn sử dụng Excel cơ bản dưới đây là dành cho bạn.
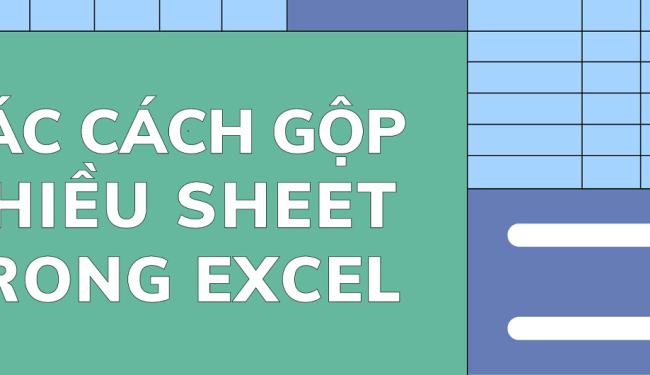
Excel 20-10-2023
Trong quá trình sử dụng Excel, có một vài trường hợp bạn sẽ cần sử dụng thông tin trên nhiều bảng sheet khác nhau. Nếu như bạn mở từng bảng một để lọc thông tin sẽ mất rất nhiều thời gian và dễ nhầm lẫn. Hiểu được tầm quan trọng của thao tác cách gộp các sheet trong Excel, Thủ Thuật Số xin chia sẻ với bạn cách gộp sheet đơn giản, dễ thực hiện sau đây!
Liên Kết Hữu Ích
